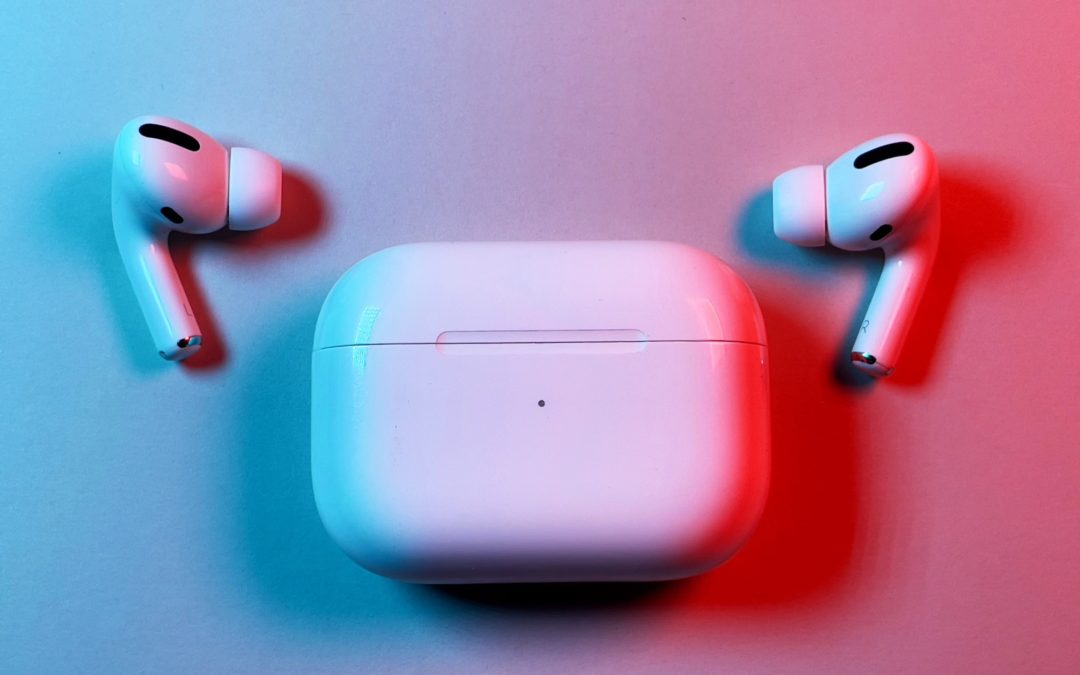AirPods are magical, genuinely wireless audio experience that no other earphones on the market can match. What you may not know are there are other things you can do with them. Read on for 15 Tips and Tricks You Never Knew About Your AirPods.

1. What’s In the Light?
Let us start from the basic. Number 1 would be understanding the status light in the AirPods charging case. This little light can indicate several things: when it’s green, it means it’s fully charged. Amber means it’s less than one full charge remains. If it’s flashing white then it means your AirPods are ready to be set up and if your device is flashing amber, then you have to re-set up and your AirPods are having difficulties and you have to repair your AirPods again.
2. You Can Pair Them with Non-Apple Devices
To do so is extremely easy. Pick up your AirPods case, open it up and press and hold the power button on the back of the case. Launch the device Bluetooth settings and then select AirPods and confirm the pairing and you’re all set. So if you find yourself with a pair of AirPods and you don’t happen to have an Apple device, don’t worry, you can still use it on any of the Bluetooth device.
3. Hearing Aid
This is the function that’s kind of unique and has been drawing a lot of attention. The Hearing Aid. I must say, it is catechol. It can be used for good or evil, you’ll find out what I mean in a little bit. To set this up, you have to go to your device settings and go down to control center. Click tap on customize controls, go down and where you see Hearing, add that little plus and arrange it however you like. Once you do that, bring out the Control Tab, you’re gonna see this Ear Icon.
Now, simply go ahead and equip an AirPod and tap the little Hearing Icon, turn it on and now everything that is near on your iPhone is gonna be amplified so you’re able to literally hear conversations across the room and this is what I meant that you can you it for evil, if you want to go that way. The really cool thing about this you can leave your iPhone in a different room since it’s Bluetooth, it is using the microphone off your smart phone so you can leave it downstairs while you’re upstairs hearing a conversation. It’s a little bit sneaky, I should say but that’s Hearing at its fullest.
4. Find Your Lost AirPods.
You can discover them using the Find My iPhone App if you’ve just misplaced your AirPods or lost a single AirPod. If you have already started Finding my iPhone for your iPhone (which you should), it will also be triggered automatically for the AirPods. Open the Find My iPhone App and click on the AirPods to find misplaced AirPods. You’re going to see them on the map. You will see one of three dots next to the device – Blue, Green or Grey. Blue dot displays the tool you use to search for the AirPods. The Green Dot implies you are online with your AirPods. A Gray Dot implies you are offline on your AirPods. Either out of the battery, or out of range in their case. If you see the green flag, the best case scenario is. Then you can tap it and play a sound for the AirPods. Now you can just search the region for them. You will also see the place of AirPods on the map because they still have battery left. If you look at the gray dot, it’s not all lost. The app will still demonstrate you where the AirPods were last active. You can attempt going back to the site and discover the old fashioned way to look for your AirPods. If you often misplaced your Airpods, try to look for an accessory that will help you prevent losing them.
5. Check the Battery Life Straight From Your iPhone
This one can definitely be useful. Not all people are informed to use this feature at its fullest. Let’s say you’re charging your AirPods in a totally different room from where you are and you want to go ahead and check on the current battery life percentage. Instead of going in that room, picking up your AirPods and opening the case to see the battery life stats, you can casually do this straight from your Smart Phone. It’s best to enable the Batteries Widget. Go to the Widgets screen, tap on Edit and enable the Batteries widget. Now, whenever the AirPods are connected, you’ll see the battery of both AirPods and the case.
6. Check the Battery Life from Apple Watch
If you see your AirPods are paired to the same iPhone as the Apple Watch, you can see their battery life from the Apple Watch as well. Just swipe up to reveal the Control Center and tap on the battery button to see the AirPods battery life.
7. Use Your AirPods with the Apple Watch
AirPods operate with the Apple Watch directly and they work very well. You can also create and receive calls using AirPods with Apple Watch. If you are running on Apple Watch and AirPods, connect them first by going to Control Center and clicking on the AirPlay button. From the list, pick your AirPods and now play on your AirPods whatever you select.
8. Use your AirPods with your Mac
Once you have attached your AirPods to your iPhone, all of your iCloud devices will be synchronized.
So they don’t have to be paired separately. Just flick open the case near your Mac and go to the Bluetooth section to use AirPods with your Mac. Your AirPods will be seen on the list. To connect them, click Connect. Although this method should be seamless, it is rarely. The Mac does not automatically connect to AirPods most of the moment. That’s where the AirBuddy third party app comes in handy. You will see a dropdown comparable to that of the iPhone on your Mac when you click open the AirPods case. To connect, you can just press Connect.
9. Use your AirPods with your Apple TV
AirPods do not automatically appear on Apple TV as AirPlay devices. You will have to manually pair them. To begin the pairing process, go to Settings-> Remotes and Devices-> Bluetooth and hold the AirPods button. Once the AirPods are linked, by pressing and holding the Play / Pause button to bring up the AirPlay screen, you can rapidly switch to them as the output.
10. Manually Connect or Reconnect to AirPods
AirPods should automatically connected to your main device when you open the case. But it doesn’t operate at times. From the AirPlay Menu, you can attach them manually. Using the Control Center is the fastest way to get there. Open Control Center and click the Play Now widget.
Then press the top-right AirPlay button. This will demonstrate all devices that are accessible. To attach to them, tap the AirPods.
11. Announce Calls
If you don’t have an Apple Watch, it can be hard to say who is calling without having to look at the phone. If you don’t want the trouble every time you reach your iPhone, you can enable the Announce Calls function to first tell you who’s calling (From the Caller ID feature). From Settings, go to Phone -> Announce Calls and select Headphones only.
12. Use One AirPod At A Time
Did you know that you can use just one AirPod at a time? All functions are available, such as calling and Siri. If the AirPod battery runs low, only one AirPod can be used while the other one is charging.
13. Make your AirPods Fit Better
For most individuals, AirPods fits well. But consider purchasing an AirPods ear cover if you find them uncomfortable or if they readily fall out of your ears. They are small silicone anti-slip covers that go over the AirPods and give you more grip.
This full kit of AirPods accessories is made with high-quality silicone materials. Our cases guarantee the protection of your AirPods from falling, scratches and dust. The case is Ultra Lightweight and Ultra-Thin. It is the perfect protector. Suitable for AirPods & AirPods 2.
14. Running While Listening to Music… In Style!
We’ve been all there. AirPods falling during our runs. Good thing there are accessories that can prevent this from happening again and again.
15. Get a Case for Your AirPods
The case of AirPods is quite sturdy. But if you’re the type that constantly drops stuff, it’s best to get a case to protect the AirPods.
Source : colormypods.com