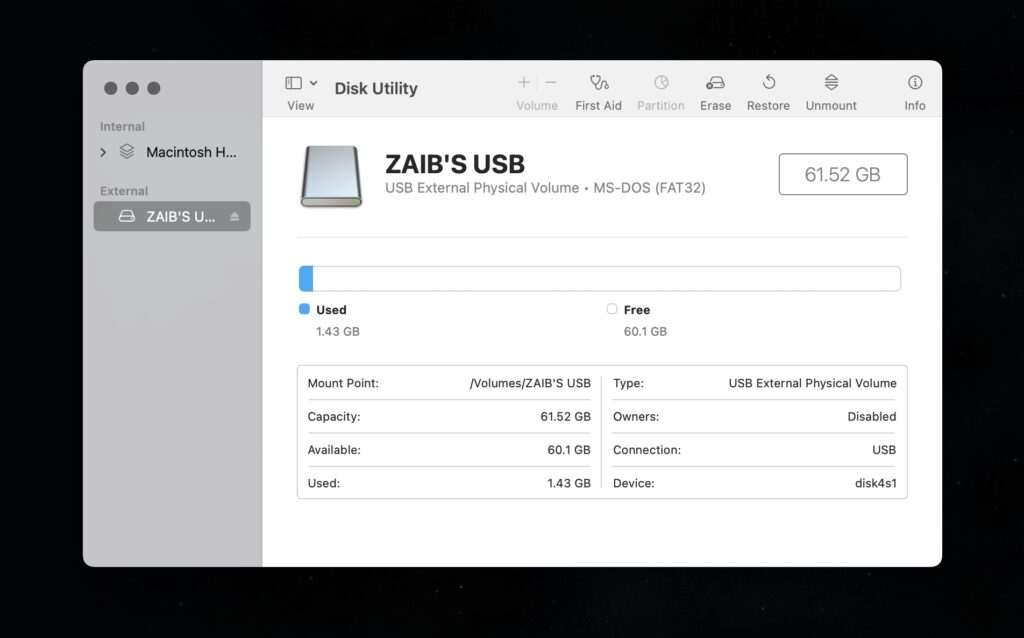
Don’t we all rely on storage devices and USB drives, such as hard drives or flash drives, to transfer large files or create backup copies?
The majority of hard drives and USB drives you buy, even those for a Mac, come pre-formatted using Windows-friendly formats like exFAT or FAT32, rather than Mac-friendly file systems like HFS+. Well, don’t fret, it’s not a big deal, since you can easily format a USB drive to work on a Mac.
If your USB drive is a USB hard drive, USB flash drive, SSD, key, thumb drive, or otherwise, or whether it is USB-C or USB-A, you can format and erase it the same way.
Attempting to format a drive will erase all data on it, so if you wish to retain your data, this is not a good idea.
In this article, we will help you format a USB drive on Mac. So, let’s begin.
Format External USB Drive on macOS
If you format a drive to make it natively compatible with MacOS, everything on the drive will be deleted.
Step 1. To start, make sure the USB drive is connected to the Mac
Step 2. From /Applications/Utilities/ or through Spotlight search, open Disk Utility on your Mac
Step 3. From the left sidebar, select the USB drive you wish to format
Step 4. In the toolbar, click “Erase“
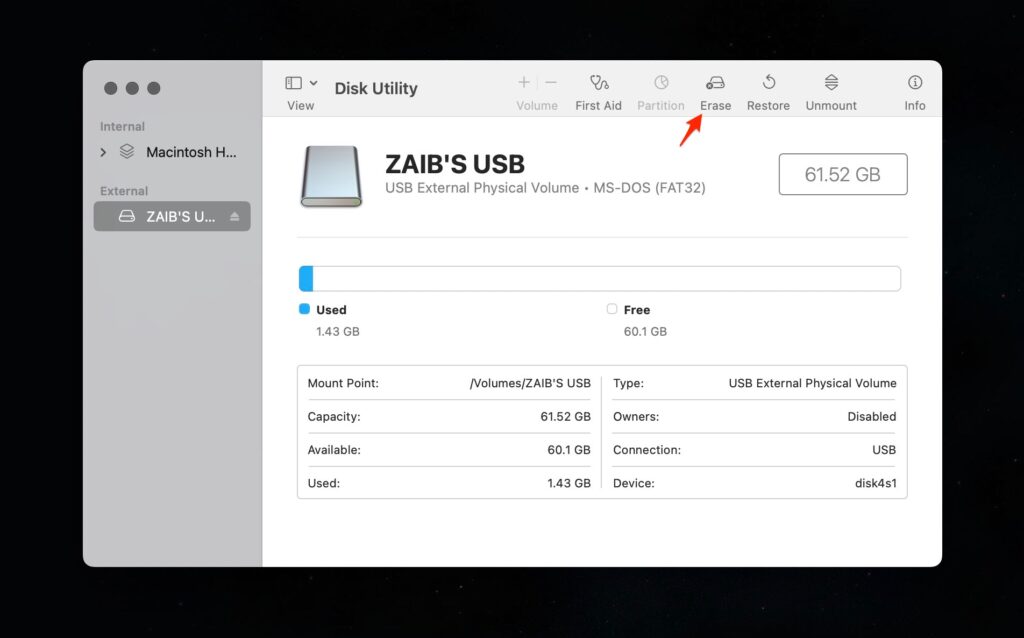
Step 5. You can name the new drive according to your requirement or liking however, if you want native macOS compatibility, choose “MacOS Extended (Journaled)” as the file system type, then click “Erase.”
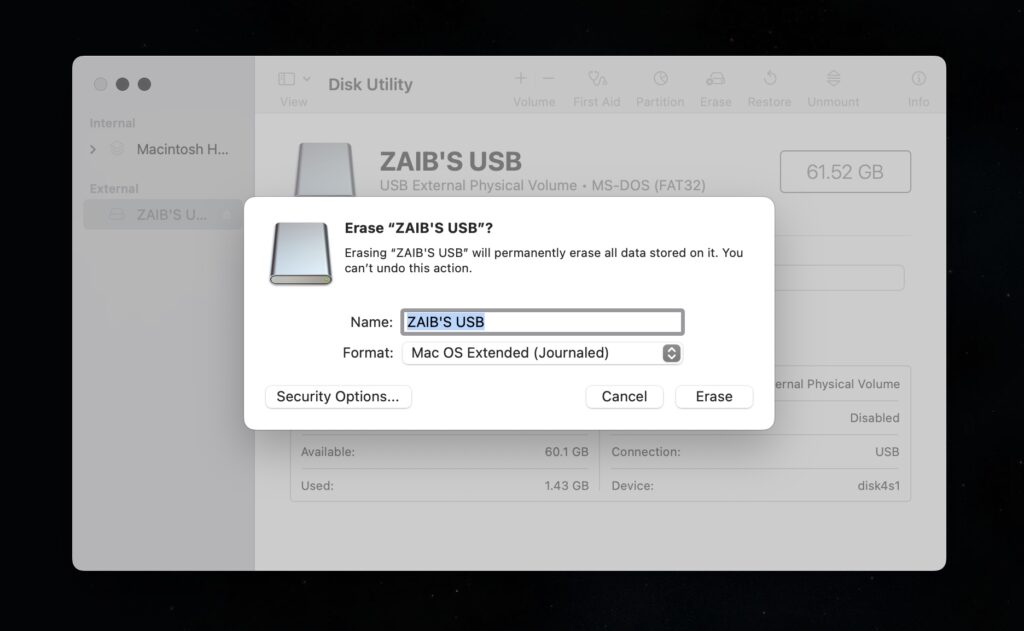
Step 6. Be patient until Disk Utility finishes erasing the drive – it may either be very quick or take some time, depending on the type of disk.
Step 7. Once you have finished, click “Done” and put your drive to use
Once the USB drive is formatted on your Mac, you can use it for whatever purpose you like, be it a Time Machine backup drive, a destination for manual file backups, extra storage space, running an operating system directly from it, or anything else you can think of.
The Mac also offers the option of choosing other file systems when formatting a USB drive, but most users will want to stick with Mac OS Extended. Alternatively, if you want a drive that works with both Windows and MacOS, you can choose FAT and exFAT formats.
To Conclude
No matter if the USB drive is a USB flash drive, an external USB SSD drive, a USB key, a spinning USB HDD drive, or another external drive or disk, formatting any USB drive on a Mac is exactly the same. In any case, these instructions apply to all versions of MacOS, so regardless of what operating system the Mac is running, the above-mentioned instructions will work to format the external drive on Mac.
Source: ioshacker.com

