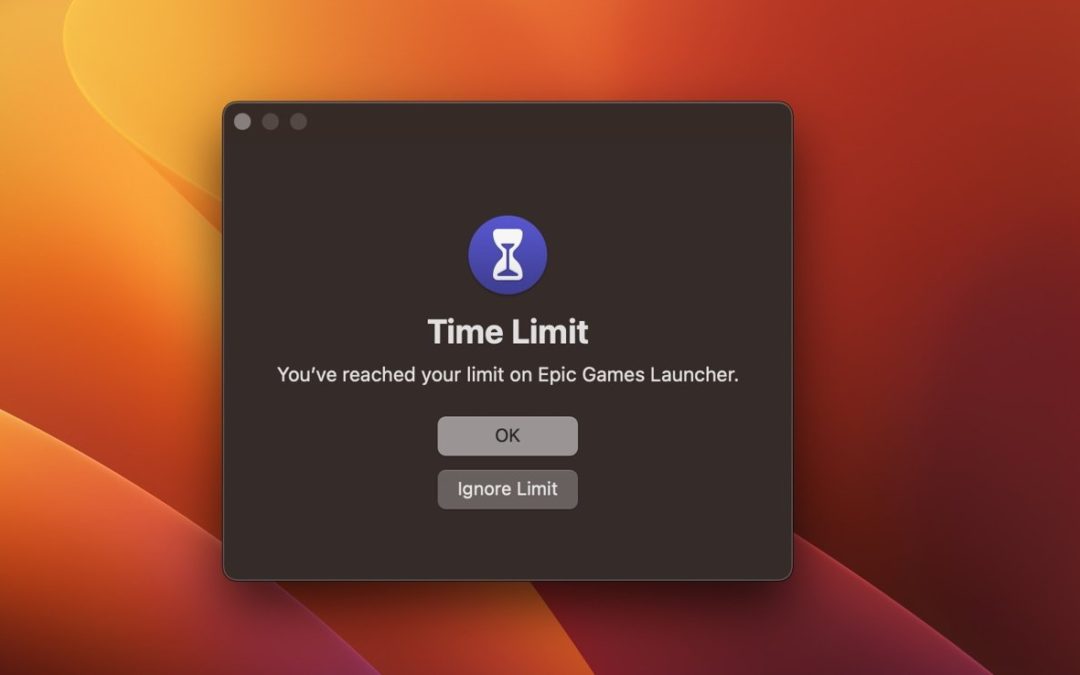Parental controls in macOS are designed to keep children safe. Here’s how to use them, and why you should.
Using a Mac for schoolwork is great, but if not careful, it can lead to trouble.
At the least, it could lead to children not doing homework or not going to bed on time. At worst, children could be exposed to cyberbullying, sexting, or pornography.
Thankfully, there are parental controls built into macOS. Here’s how to use them.
Screen Time explained
To get started, open System Settings, click on Screen Time, and toggle Screen Time on. You will know it’s on as the toggle will turn green.
This monitors every second your child spends on things like websites and apps.
You should also scroll to the bottom of the screen and toggle on Use Screen Time Passcode. When enabled, your approval will be needed if the child wants to override any limits you’ve set.
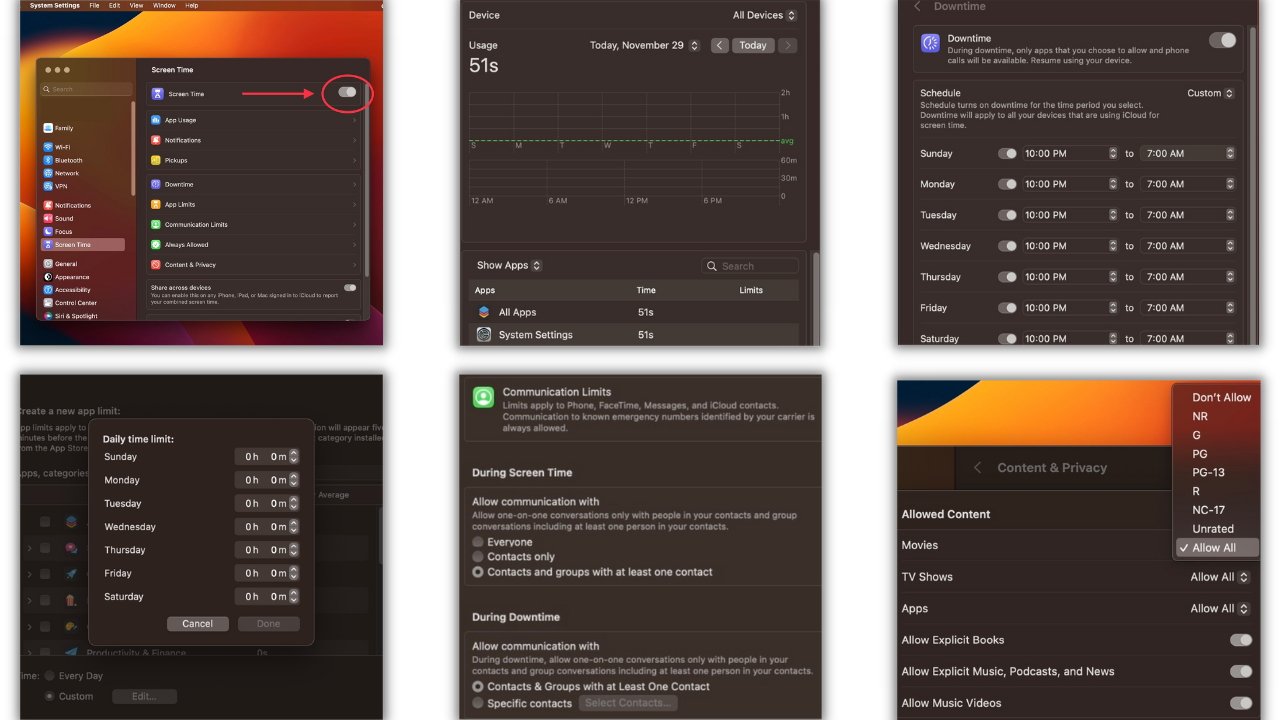
How to set up parental controls in Screen Time.
App Usage lets you monitor the time spent in each website or app on the device. From here, you can see if adjustments are needed to limit your child’s time spent on certain apps, like games.
Downtime is useful to enforce bedtime, as once the downtime starts, the child cannot access apps or phone calls that you limit. Simply toggle on Downtime to enable and set the schedule for Downtime, such as a later Downtime during weekends and earlier for weekdays.
App Limits can be used to set daily limits for different apps. This is useful for enforcing time to be spent on homework, as the child can only use certain apps for school, but not apps like games or social media.
If you’re concerned about who your child is texting or calling, Communication Limits is a way to limit who they can talk to. In case of emergency, the child can always call known emergency numbers identified by your iPhone or Apple Watch cellular carrier.
Note that you will need to have your iCloud contacts enabled to use this feature.
Content & Privacy is where you set limits on what they can watch or listen to. For example, you can block songs with explicit language, movies that are rated R, and websites with adult content.
If this sounds like a lot of work to set up, it is. But if you are serious about protecting your child from harmful content, and guiding them to build healthy habits with electronics, Parental Controls in macOS can help you to do just that.
Source : appleinsider.com