Time Machine offers some options for retrieving files that aren’t obvious at first glance, with changes in Ventura.
Apple lets you use Time Machine to create a backup from your Mac of all the data files, apps, and other stuff that’s not part of the macOS system installation. (Before macOS 11 Big Sur, you could back up system files, too, but now you reinstall the system.) It’s flexible enough to let you attach multiple volumes that Time Machine alternates using as targets for backups. You can also have a set of volumes that you swap between your Mac and offsite storage, trading them out as often as you want backups elsewhere to remain up to date.
Each time you mount a Time Machine volume associated with your Mac, it’s added to a round-robin cycle. The next time its turn comes up, the Time Machine algorithm brings it up to date compared to the previous backup stored on that volume. If you keep multiple volumes attached, you will have some interim versions of files stored on one Time Machine drive and not another, even though there’s always at least one version stored for each cycle through the full set of drives.
What happens when you want to browse for files to restore across all volumes you’re using and have used for backups or limit browsing to a specific volume? Or when you don’t have access to the computer from which the backups were made?
In macOS 12 Monterey and earlier versions, clicking the Time Machine icon reveals the menu item Enter Time Machine. By default, that displays backup snapshots from all currently mounted Time Machine volumes for your Mac. In macOS 13 Ventura, the label changes to the more descriptive “Browse Time Machine backups.”
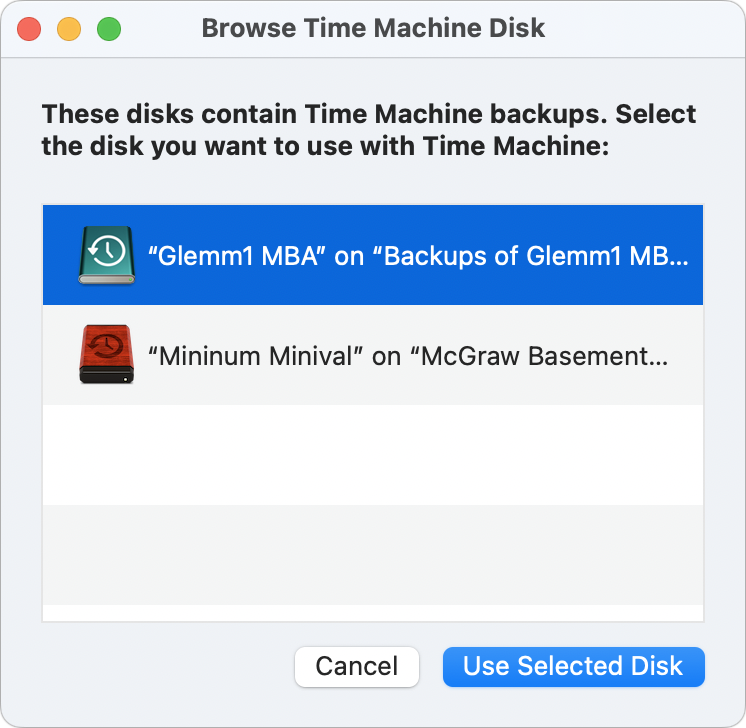
If you’d like to retrieve files from a specific backup, however, you can hold down Option while clicking the Time Machine menu and choose Browse Other Backups. (This option hasn’t changed since just after the first versions of macOS with Time Machine.) You’ll see a dialog showing available volumes. Choose one and click Use Selected Disk. As you browse for files and through snapshots, you’ll see only those versions available on that drive.
Using that menu option, you can also select volumes created on or for other Macs, including disk images you’ve double-clicked on to mount from a networked Time Machine volume. You can browse and select files for restoring through that volume by selecting it, but it’s essentially the same as navigating the volume in the Finder.
For networked Time Machine backups, mount the disk image and then figure out which snapshot you’re looking for. You can then dive into that snapshot to copy files. See “How to find a Time Machine backup for an offline volume for more details.
Source : macworld.com

