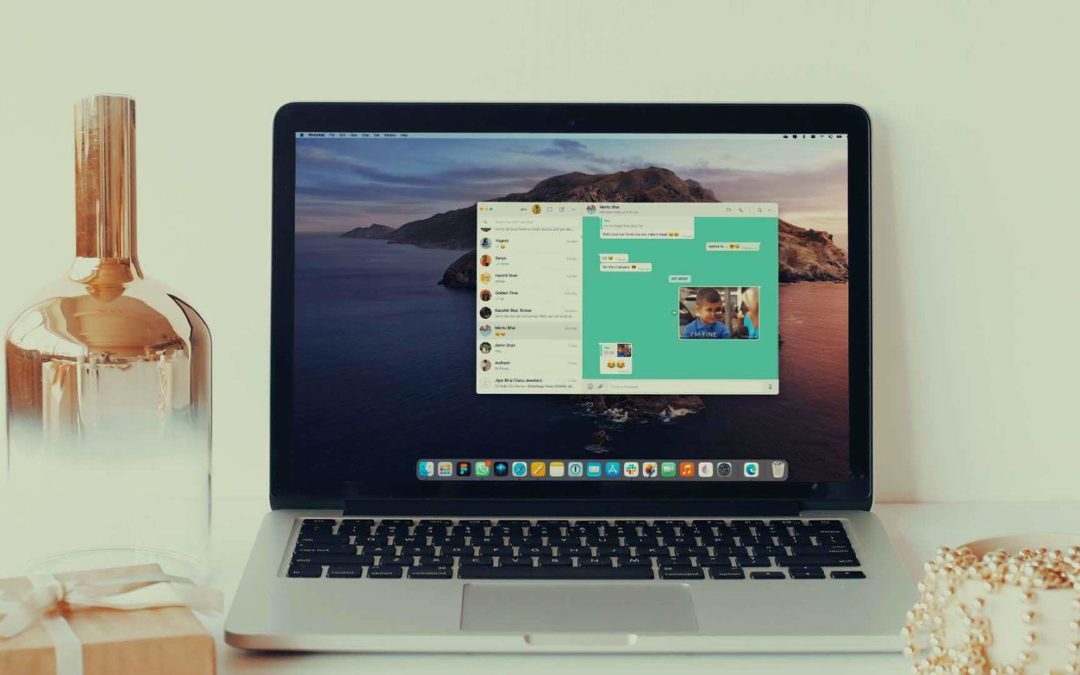Wondering if there is a way to access and reply to WhatsApp messages on your Mac? It is possible – and you can even make WhatsApp video calls. Here’s how.

TABLE OF CONTENTS
- How to use WhatsApp Web to get Whatsapp on a Mac
- How to use WhatsApp Desktop to get Whatsap on a Mac
- How to use the new WhatsApp for Mac app (beta)
- How to video call on WhatsApp on the Mac
WhatsApp is arguably the most popular messaging platform on the planet, with Mark Zuckerberg claiming that 100 billion messages are being sent via the Meta/Facebook-owned company every day (we’ll give you a second to let that sink in).
But what if you want to use WhatsApp on your Mac to reply to the messages rather than your iPhone? Is there a way to do that? It turns out, there are a number of ways to access WhatsApp on a Mac, and here is where we outline your best options.
This article therefore explains how to access, send and receive messages via WhatsApp for iPhone (or Android!) on your Mac. Oh, and if you want to use WhatsApp on your iPad, we’ve got a separate tutorial for that.
Update 25 January 2023: A native WhatsApp Mac app is coming soon – right now it is in open beta.
How to use WhatsApp Web to get Whatsapp on a Mac
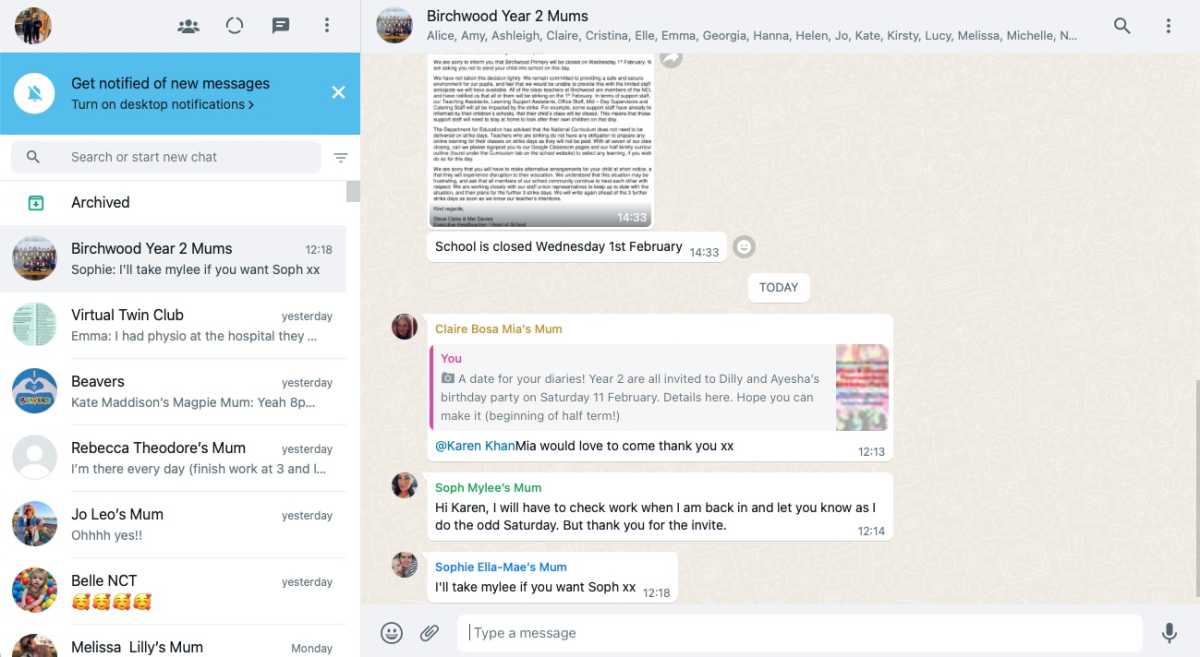
Back in 2015, WhatsApp started to offer a version of WhatsApp for PC & Mac users dubbed WhatsApp Web. It’s essentially a browser-based WhatsApp app, allowing users to log in from virtually any device and be able to access their WhatsApp messages.
- Open WhatsApp on your iPhone.
- Tap on Settings.
- Tap in Linked Devices.
- Click on Link a Device.
- Go to the WhatsApp Web website.
- Scan the QR code that appears on the website using your iPhone.
- Wait while you are logged in on the website.
You can use WhatsApp Web to send and receive Whatsapp messages on up to four linked devices and one phone.
Note that because WhatsApp connects to your iPhone to sync messages you should make sure it’s connected to Wi-Fi or you might use up your data.
You’ll still be able to access all the conversations available on your smartphone. In addition to this, you can send and receive media, participate in group chats, send and receive voice notes and even receive notifications whenever a new message is received.
You can even record voice notes to send to friends. Beside Type a message you’ll see a mic icon, click on that and (after approving the use of your microphone) you can record an audio message.
How to use WhatsApp Desktop to get Whatsap on a Mac
Following the success of WhatsApp Web, Whatsapp launched its very own desktop app for Mac and PC users. It can be downloaded for free through the WhatsApp website or from the Mac App Store and is extremely simple to set up.
- Download WhatsApp Desktop, install and open it.
- As with the web-browser version, you will need to open Whatsapp on your iPhone and scan the QR code so tap on Settings > Linked Devices > Link a Device > and scan the QR Code.
- You’ll see all your WhatsApp conversations appear in the app window.

Once you’ve paired your PC or Mac to your mobile device, you’ll have your WhatsApp contacts and conversations directly synchronised to your desktop. Any messages sent or received are reflected on both your phone and the desktop app in real-time. Therefore, if you delete a conversation on your phone, it will delete it off your desktop app and vice versa.

Just like the Web app, you’ll need to have your phone’s data or Wi-Fi enabled, so ensure you’ve got a mobile data plan to cater for your demands or that ensure you’re on a Wi-Fi network. If your phone is not connected, you won’t receive messages and your sent messages will be put on hold.
If you ever want to stop your desktop app sending and receiving your messages, simply log out of the desktop app.
Once you have logged in to the Desktop app you will see an alert to ask if you want to log out of the browser version.
How to use the new WhatsApp for Mac app (beta)
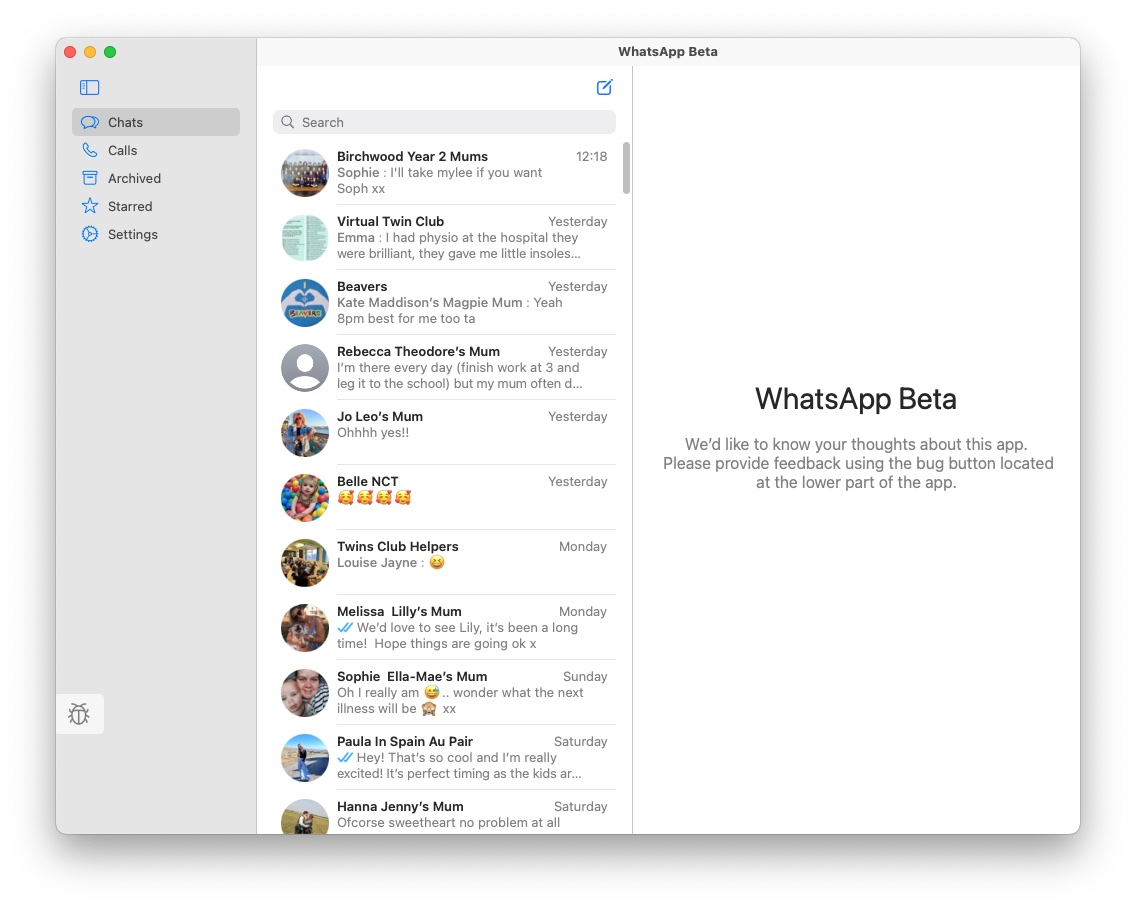
This Whatsapp Mac app (above) is actually web based, but a new native app is coming to the Mac. Currently in beta
The process for setting it up is very similar to the above:
- Download the app (currently in beta).
- Open WhatsApp on your iPhone.
- Tap on Settings.
- Tap in Linked Devices.
- Click on Link a Device.
- Scan the bar code that appears in the app using your iPhone.
There are some additional features in this version of the app. You can set up Notifications for example, and choose whether or not to see Message Previews.
The other new feature is the ability to make video calls using Whatsapp on the Mac.
How to video call on WhatsApp on the Mac
The iOS version of WhatsApp lets you place video calls just by tapping on the video camera icon at the top of a message thread. You can even add up to four more participants.
Unfortunately this hasn’t been replicated by the desktop or browser versions of the app, so it’s not been possible to make Whatsapp video calls on the Mac. But that is changing!
The beta version of the new Whatsapp for Mac app allows you to make video calls.
- Click on Calls in the column on the left.
- Click on the telephone icon.
- Search for the person in your contacts that you wish to call.
- Approve the request for access to your microphone and video camera.
- Make the call.
Before the beta arrived the only way to make Whataspp calls on your Mac was to install an iOS or Android emulator on your Mac.
If you have Xcode you may be able to emulate iOS WhatsApp there. Alternatively, you could try the following Android emulators:
Source : macworld.com