
Your iPhone is great at making and receiving calls, and thanks to the built-in earpiece, you get to hear loud and clear audio. Regardless, several users face a low volume issue while attending calls. In most cases, the issue can be fixed easily. In this detailed guide, we will help you understand the reason for this issue, and how to fix the low call volume on your iPhone.
Why Is the Call Volume on Your iPhone So Low?
There might be several factors causing the low call volume issue on your iPhone. The issue can be attributed to simple reasons like you accidentally lowering the call volume while attending some previous calls or the iPhone case or tempered glass might be covering the earpiece.
However, it can also be because of some bugs in the software. Regardless of the reason causing the issue, we have multiple fixes to help you out.
RELATED :10 Settings To Change on WhatsApp for iPhone
How to Fix Low Volume During Calls on iPhone
1. Increase iPhone Call Volume
If you’re facing this issue for the first time, it is possible that you accidentally lowered the call volume during a previous call. Now, since iOS does not provide a toggle to toggle to adjust call volume from Settings.
You can only increase or decrease call volume when attending a call. So, in order to increase the call volume, call a friend and press the volume up button, and increase the volume to your desired levels.
2. Disable Noise Cancellation
Phone Noise Cancellation is a feature available on iPhone 12 and older devices that uses air pressure to reduce ambient noise. Also, it only works in particularly noisy environments during calls in which you’re holding the receiver towards your ear. We can’t say with certainty, but this feature might be causing the low call volume on your iPhone, and here’s how to disable it.
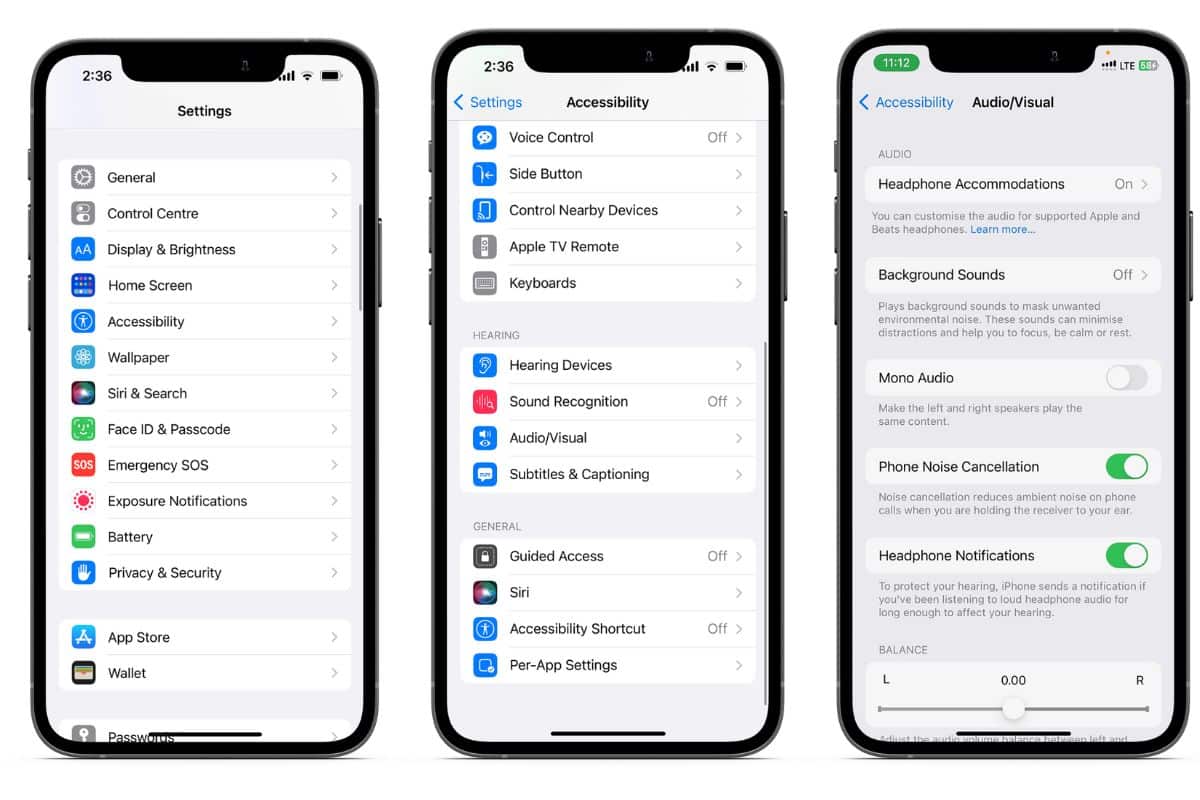
- Open Settings on your iPhone.
- Tap Accessibility.
- Navigate to the Audio/Visual option located under the Hearing menu.
- Turn off the Phone Noise Cancellation toggle.
3. Check Connected Bluetooth Devices
When your iPhone is connected to a Bluetooth audio device, the phone call audio will be routed to it. It might be the reason you can’t hear audio through your iPhone’s earpiece. You can either disable Bluetooth or follow the steps below to route the audio to the earpiece of your iPhone.
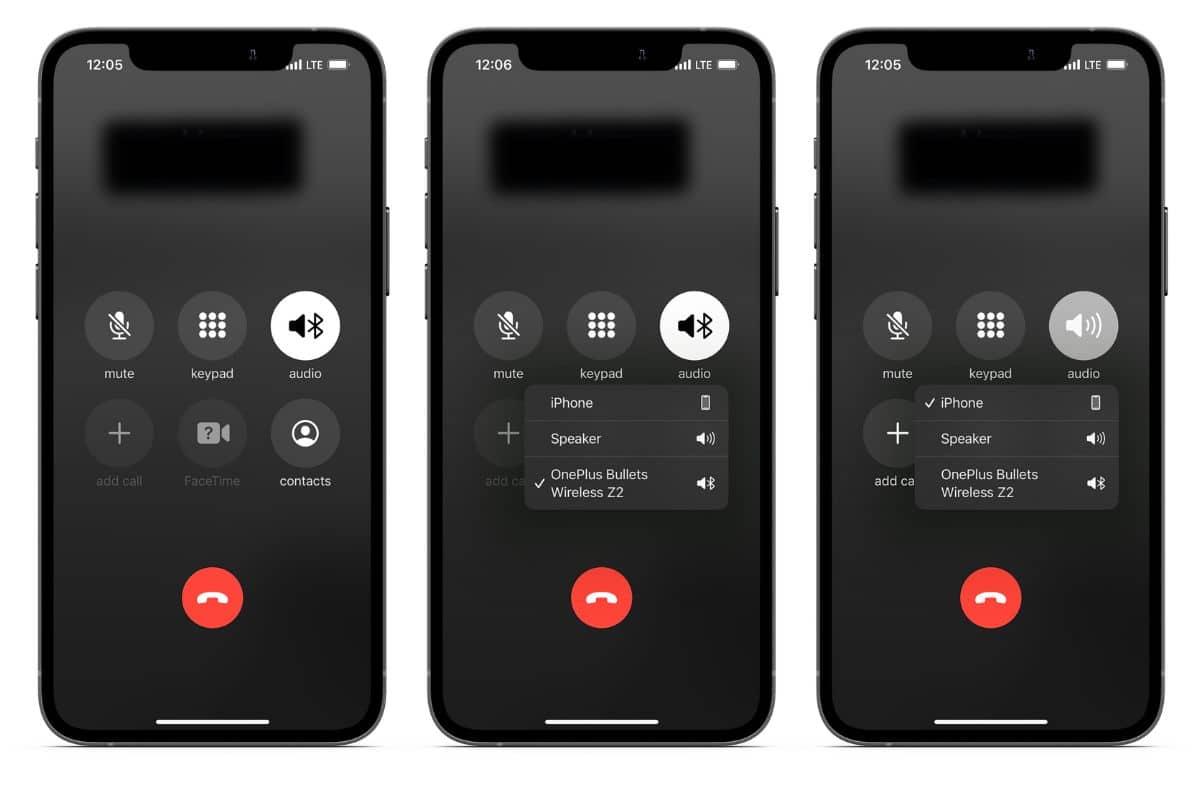
- During a phone call, tap the audio icon.
- Select iPhone, in the list of connected devices.
You’ve successfully routed the call audio to your iPhone’s earpiece.
4. Enable Airplane Mode or Restart Your iPhone
Often, we encounter problems while dialing, receiving, or attending phone calls due to low signal strength or carrier issues. The easiest way to fix network issues is by turning on and off Airplane Mode on the iPhone and here’s how to do it.
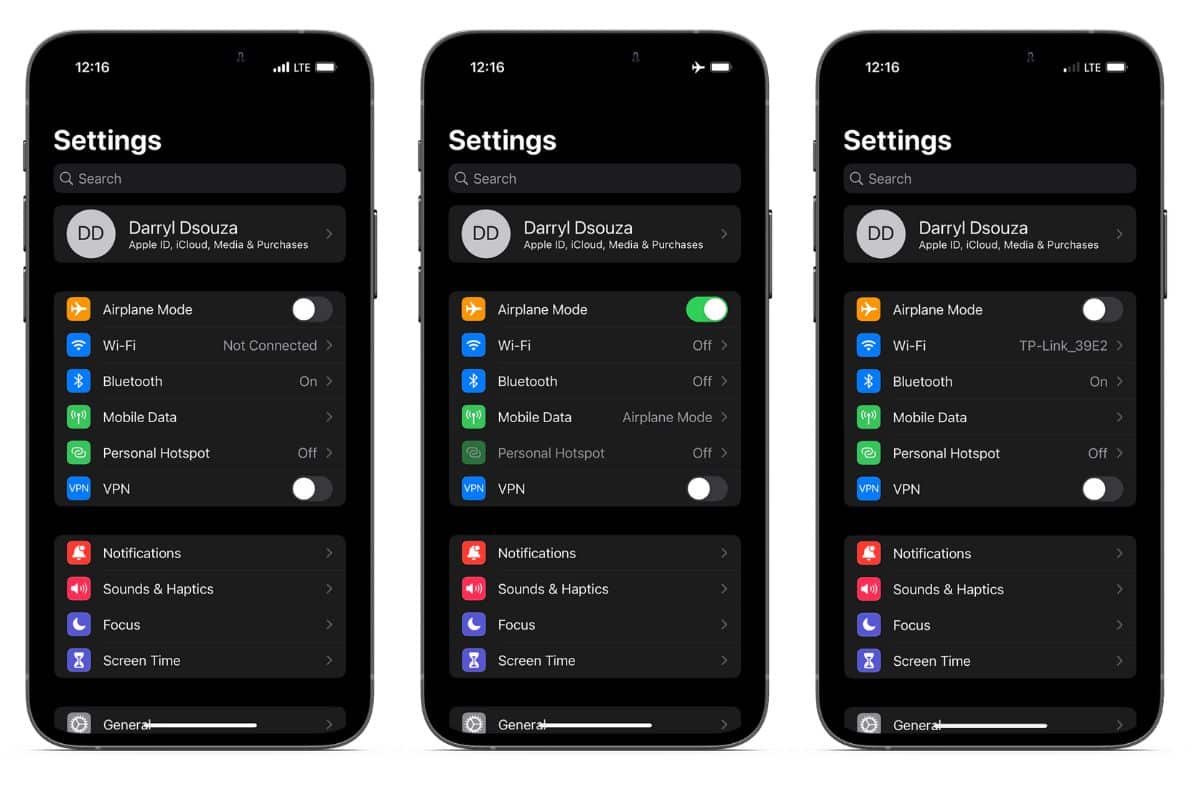
- Open Settings on your iPhone.
- Turn on the Airplane Mode toggle and wait for a few minutes.
- Turn off the Airplane Mode toggle.
Another method to enable or disable Airplane Mode is directly through the Control Panel. Swipe down from the top right corner of the screen to access the Control Panel, tap the Airplane icon to enable the feature, and tap on it again to disable it.
If this does not resolve the issue, the next step is to restart your iPhone. Unlike Airplane Mode which only refreshes network settings, restarting your iPhone refreshes all active services. You can even ask Siri to restart your iPhone.
5. Check the Silent Switch
The purpose of the Ring/Silent switch is self-explanatory. While it is not meant to interfere with call volume settings, there are chances that it might be causing the issue. The next time you’re on a call and face the low volume issue, just switch between these two modes and check if it resolves the issue.
6. Remove the Case and Screen Protector
Many of us use a case and screen protectors with our iPhones. However, some of these products are only designed for protection and overlook providing cutouts for sensors, speakers, etc. These accessories are likely blocking the earpiece of your iPhone leading to low call volumes.
We suggest you remove the case and the screen protector and check if it resolves the issues. Bear in mind that you can’t reapply the screen protector once you remove it.
7. Clean Your iPhone’s Earpiece
If you removed the case and tempered glass from your iPhone and it didn’t resolve the issue, check if the earpiece has accumulated dirt or grime. If it has, cleaning the earpiece and speakers should restore the original volume levels.
Additionally, if your iPhone has a stereo speaker setup, play any media to check if the earpiece can output loud and clear audio. If it can’t, the issue might not be limited to lower call volumes but the speaker within the earpiece might be damaged.
8. Update to the Latest iOS Version
If many users are facing low call volume issues, it is likely to be a widespread bug present in the current iOS version. Apple has either already released an update to fix the issue or is working on one to do so. In case there is an update available, read the Release Notes and if they mention fixing the issue, follow the steps mentioned below to update your iPhone.
- Open Settings on your iPhone.
- Navigate to General.
- Tap Software Update.
- Tap Download and Install.
9. Reset Settings
You can reset the Network Settings of your iPhone without losing any data. While you will lose saved Wi-Fi passwords, VPN settings, and some other network-related data, everything else will not be touched. And, since the low call volume issue can be due to network problems, you should consider Resetting Network Settings.
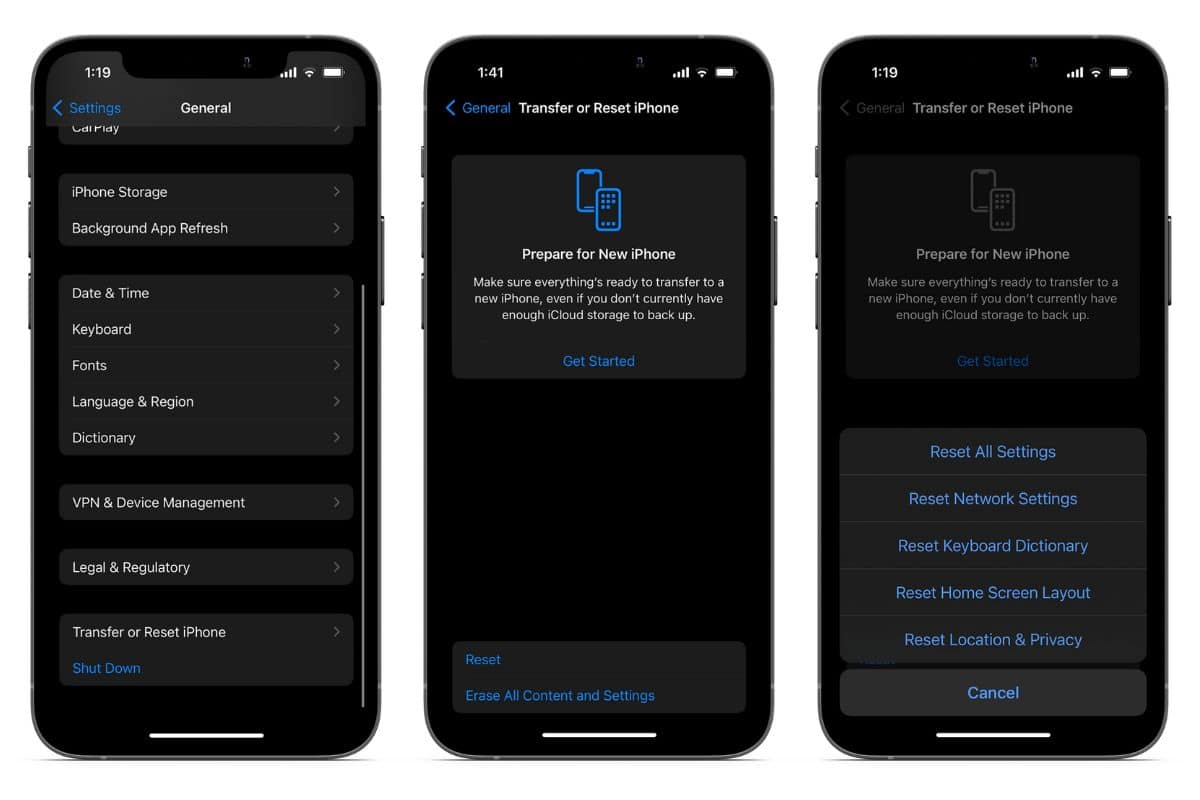
- Open Settings on your iPhone.
- Navigate to General.
- Tap Transfer or Reset iPhone.
- On the next screen, tap Reset, select Reset Network Settings, and follow the onscreen instructions.
If this does not prove to be helpful, the last method you can try is to reset your iPhone to factory settings. Ensure that you backup your iPhone before proceeding as you will lose all your data. Once you’ve done that, here’s how to reset your iPhone to factory settings.
- Open Settings on your iPhone.
- Navigate to General.
- Tap Transfer or Reset iPhone.
- Tap Erase All Content and Settings and follow the onscreen instructions.
Once the process is complete, you can restore your iPhone from a backup as it will help restore all your contacts and data.
10. Contact Apple Support
Usually, following the above-mentioned troubleshooting methods should help resolve the low call volume issue on your iPhone. If it does not help or if you think the earpiece has a damaged speaker, you must contact Apple Support.
You can also take your iPhone to the nearest Apple Store or an authorized service center. The personnel there will be able to help you determine the cause of the issue and fix it for you.
Attend Calls With Loud and Clear Audio
The next time you encounter low volume levels during a call, you know exactly what to do. While the issue should be resolved with a software update, if it persists after you’ve tried everything, it might be due to physical or water damage to the speakers. In such cases, Apple Support is going to be your best bet to resolve the issue.
Source : ijunkie.com

