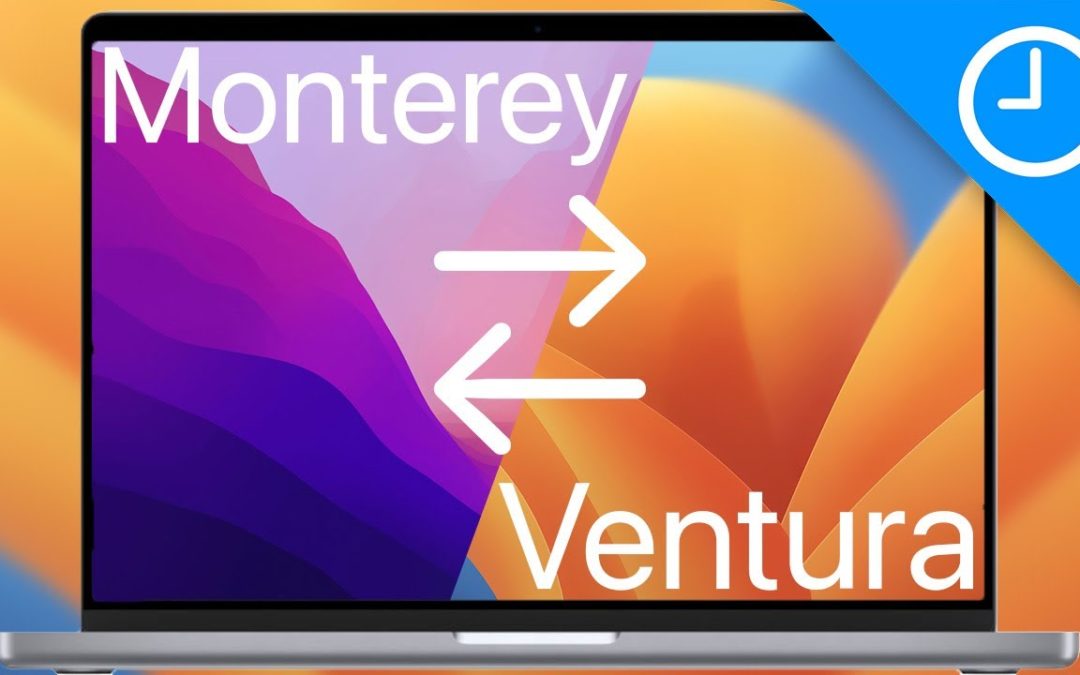For some people, macOS Ventura will inevitably be a major disappointment. Bugs and performance issues such as slow Mac might make you want to downgrade from Ventura to Monterey. That’s perfectly fine. Let us walk you through the process.
Before you downgrade
Just a few things to clear out before we explain how to downgrade macOS:
- Did you look at the most common Ventura issues? This is an important thing to do if you’re facing some specific issues such as certain apps not working or your Bluetooth not connecting devices. Maybe there’s an easy fix! Find all the known solutions to Ventura issues here.
- Did you try tuning up the Ventura performance? If your Mac got incredibly slow or freezing on macOS 13, a downgrade is not the only way out. You can use CleanMyMac X to update your outdated apps, remove clutter, and run a few maintenance tasks. Chances are it will optimize your Mac’s performance!
Speed up and declutter MacCleanMyMac XLearn more
- Did you accumulate any new data on Ventura? If you still decide to downgrade from Ventura and you have the files you want to take with you to your older system, please take a second to back up those files. You can drop them into the cloud with Dropshare or create a backup on an external hard drive with Get Backup Pro.
Save space with file sharingDropshareLearn more
How to downgrade from Ventura — top three ways
Once you’ve weighed out all the options and decided you want to downgrade macOS, it’s time to choose how you will downgrade it. There are three options:
- Time Machine backup
- macOS Recovery
- Bootable installer
Take a look at each flow and pick the one that works best for your current situation.
Note: You’ll notice there are differences in instructions on how to downgrade from Ventura on an Intel Mac versus how to downgrade from Ventura on an Apple Silicon Mac. We cover all the steps for both scenarios.
Downgrade to Monterey using Time Machine backup
Please tell us you’ve backed up your Mac before installing Ventura. Pretty please! If you did, you don’t have to worry because all your data is safe, waiting to jump over to your new macOS. By the way, Time Machine settings look so sleek on macOS Ventura!
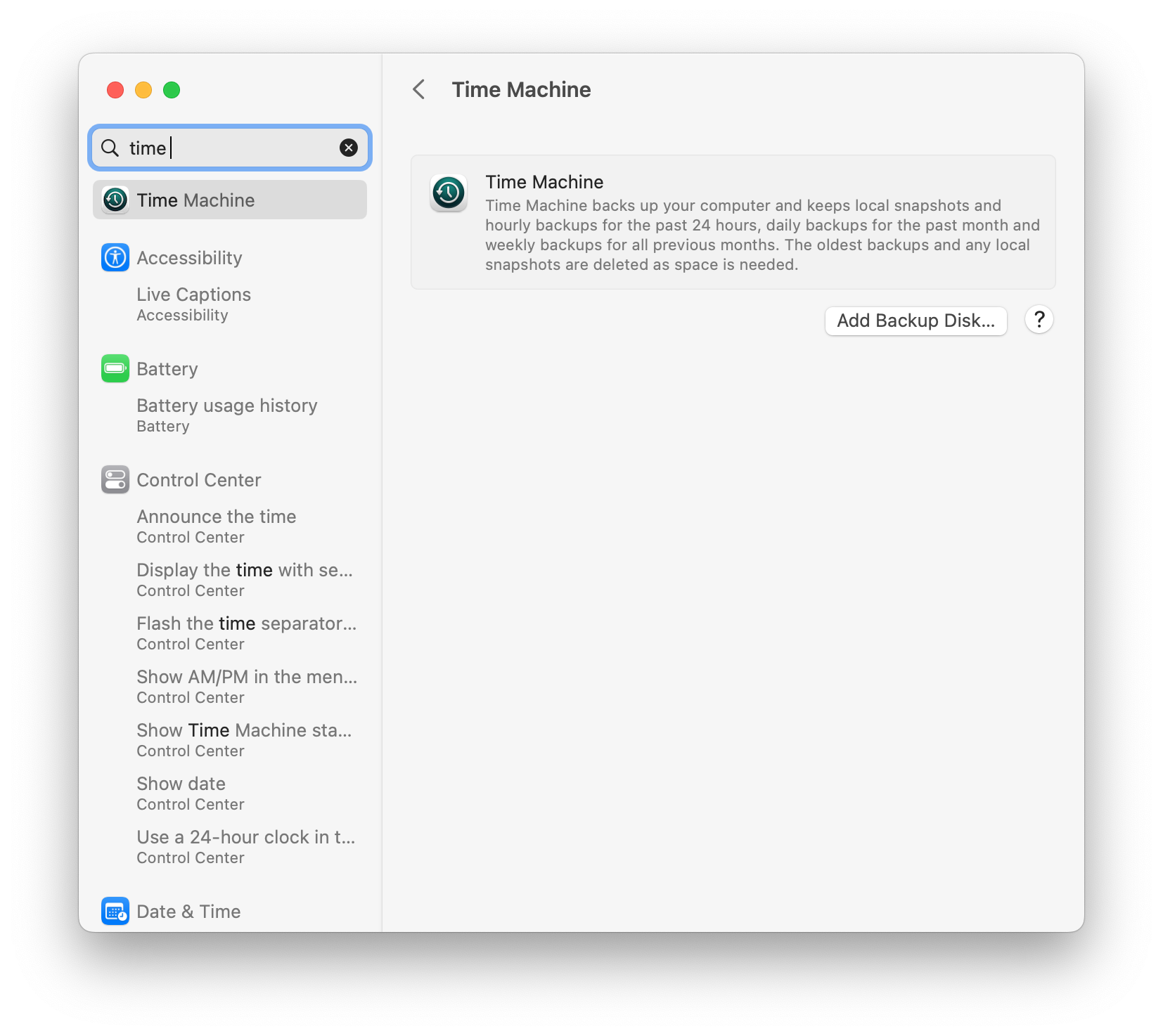
Although Time Machine is not the most optimal way to do backups and we prefer Get Backup Pro, Time Machine users have one great benefit — they can downgrade to previous macOS versions using just this backup utility. Here’s how it works:
- Connect your Time Machine drive to Mac
- Restart your Mac
- Access the booting screen:
On an Intel Mac: press and hold Command + R until you see the Apple logo
On an Apple Silicon Mac: press and hold the power button until you see the startup
screen. Then, choose Options > Continue
- Choose Restore from Time Machine Backup > Continue
- Select the backup source > Continue
- Choose your Monterey backup > Continue
- Wait for the downgrade process to finish. It might take a while.
How to uninstall macOS Ventura using Recovery
It’s okay if you don’t want to recover your backup while downgrading. You can still roll back to Monterey or any other macOS you’ve used before. The macOS Recovery option is the best for this scenario. Before you dive into it, make sure you have a stable internet connection.
Downgrade from Ventura using macOS Recovery:
- Shut down your Mac
- Press the power button to turn on your Mac and then press and hold one of the following combinations:
Command + R to go back to your pre-Ventura macOS
Option + Command + R to install the latest version compatible with your Mac
Shift + Option + Command + R to install the macOS your Mac arrived with or the latest available version
- Type your password and click Continue
- Choose Next > Reinstall macOS.
As usual, feel free to grab a coffee because your Mac will need some time to finish it up.
How to go back to previous macOS using a bootable installer
Seasoned users who love trying out betas tend to take precautions. One such precaution is keeping a USB with a bootable macOS installer around. Should anything go wrong, they can always install their previous stable macOS from this USB.
Good news: you can create a bootable Monterey installer even if you didn’t do it before installing Ventura. Here are the steps this process involves:
- Download the macOS Monterey installer
- Format your drive
- Create a bootable installer drive
- Install macOS Monterey using the bootable installer.
If you have the installer ready, high five! You can skip the first three steps and start installing Monterey right away. Here’s the full step-by-step guide.
Step 1. Download the macOS Monterey installer
- Open the Mac App Store and type Monterey
- Click Get next to macOS Monterey
- Find the installer in your Applications folder. But don’t open it yet!
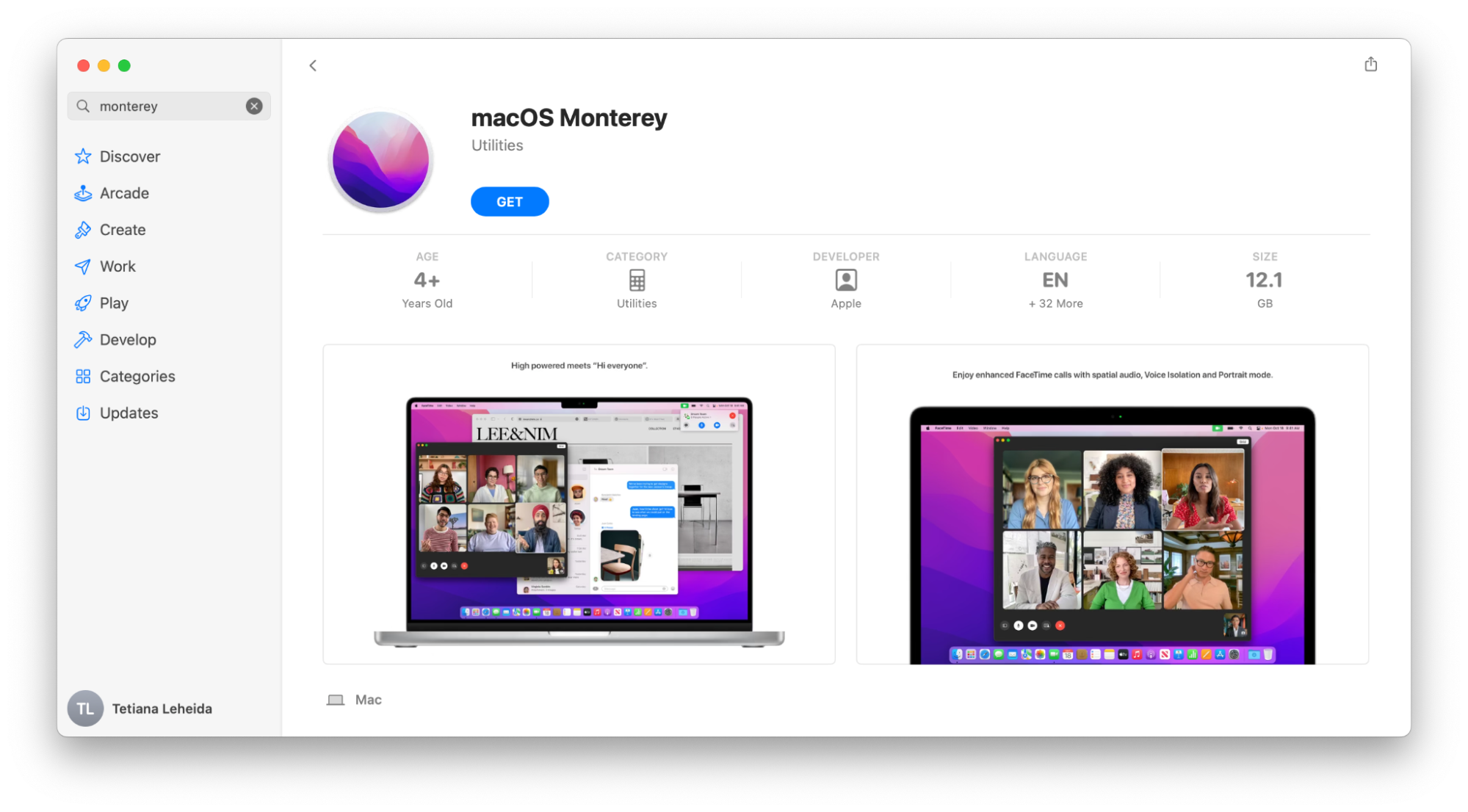
Step 2. Format your drive
Next, you need to format the external drive that will be used as a bootable installer. This means you should wipe it clean. Again, you can skip this step if your external drive has already been formatted. Otherwise, follow along:
- Connect your external drive to Mac
- Open Disk Utility and locate the drive in the list of devices under External
- Select the drive and click Erase
- Set Format to Mac OS Extended and Scheme to GUID Partition Map (if Scheme is available)
- Confirm you want to erase the drive.
Step 3. Create a bootable installer drive
Time to bring some Terminal magic into this! Let’s create our bootable installer:
- Open Terminal on Mac
- Paste the following command: sudo /Applications/Install\ macOS\ Monterey.app/Contents/Resources/createinstallmedia –volume /Volumes/USB
- Press Enter
- When prompted, enter your password and press Enter once again
- If Terminal asks for your permission to proceed, press Y
- If Terminal asks for your permission to access your external drive, click OK.
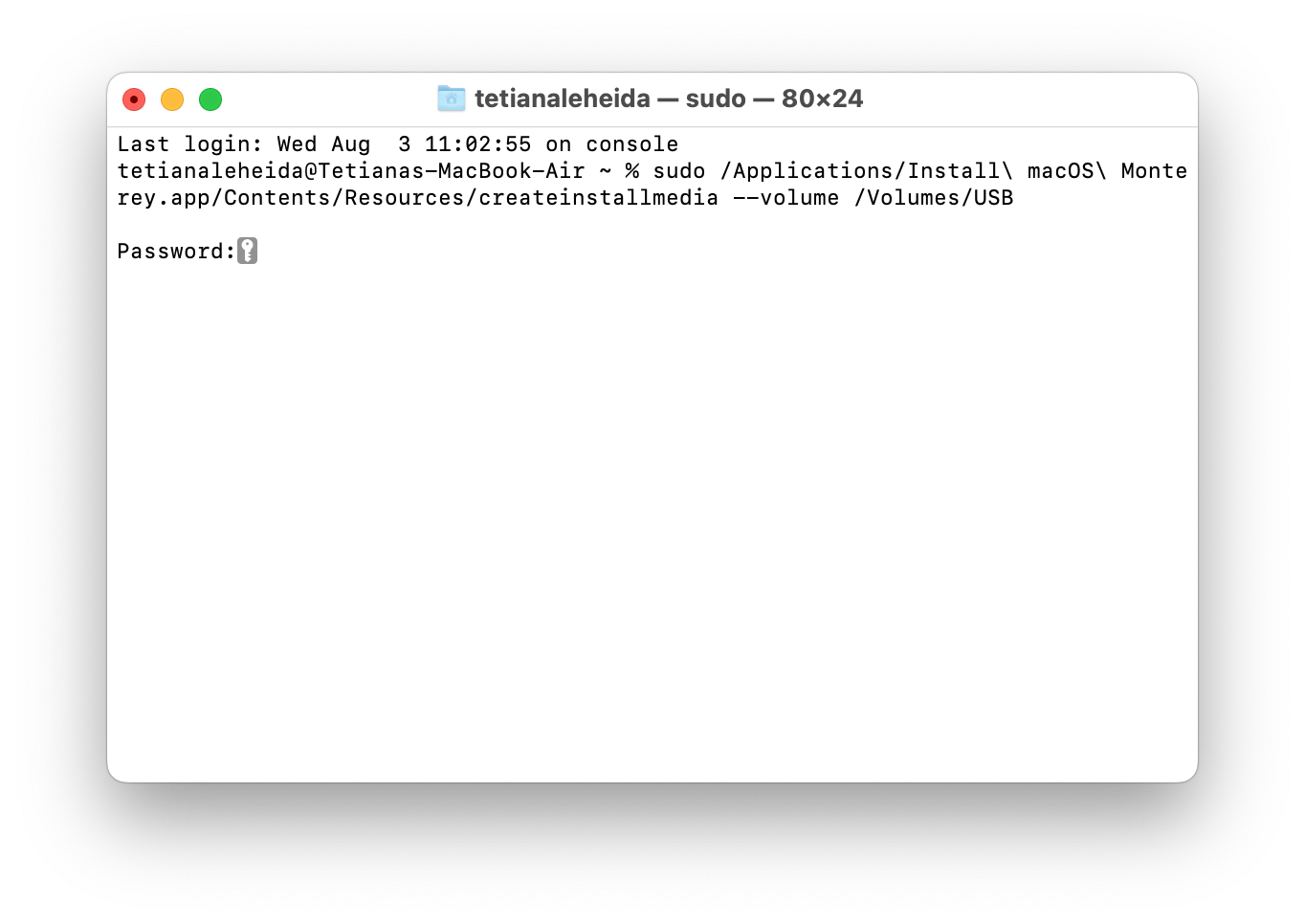
As your Terminal copies the Monterey installer to the external drive, you’ll have a minute or two to take a look at Setapp and find the tools you might be missing on Monterey. For example, Setapp gives you access to Mission Control Plus, Yoink, Workspaces, and Mosaic, which will make up for the absence of Stage Manager on Monterey!
Step 4. Install macOS Monterey using the bootable installer
Alright, moving on to the final stage. We’ll use our bootable installer now to downgrade from Ventura to Monterey.
Note: You might need to erase your startup drive first because some drives can’t be downgraded unless you format them first. If you have any important files on Ventura, this is the best time to drop them into Get Backup Pro and create a secure backup, saving it to any of your external drives.
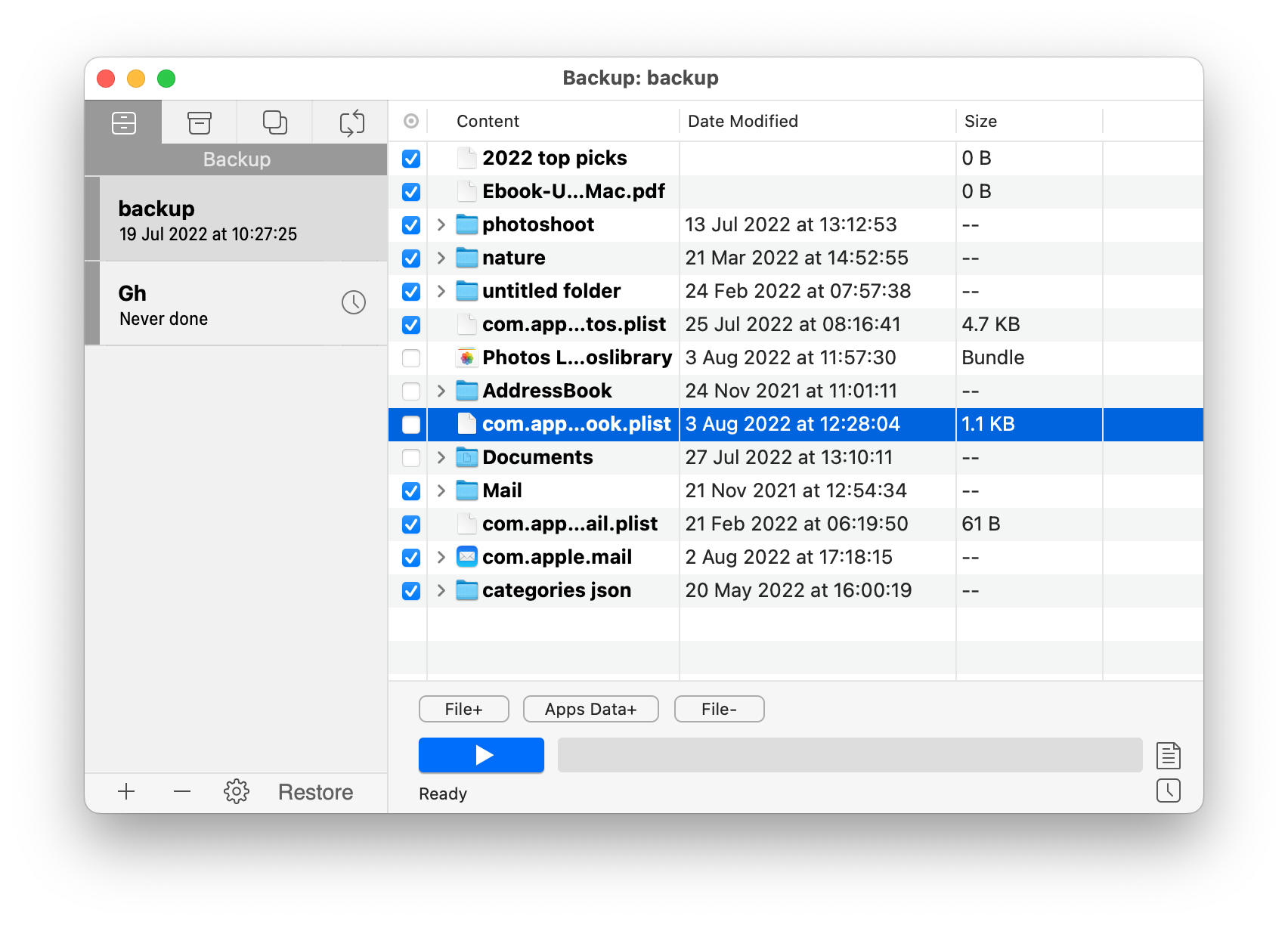
Back up only essential filesGet Backup ProLearn more
All safe? Let’s install Monterey now:
- Plug the drive with a bootable installer into your Mac
- Enter Recovery Mode:
On an Apple Silicon Mac: Press and hold the power button until you see the Startup Options screen. Click Options > Continue
On an Intel Mac: Hold down Command + R until you see the Apple logo
- Choose Disk Utility, then select your startup disk and click Erase. Set Format to APFS and Scheme to GUID Partition Map. Click Erase
- Once the process is finished, quit Disk Utility and shut down your Mac
On an Apple Silicon Mac: Start up your Mac while holding the power button
On an Intel Mac: Start up your Mac while holding Option
- Choose your bootable drive from the available options and click Continue
- Choose the drive where Monterey should be installed and click Next
- Confirm you want to install macOS Monterey.
After a few cups of tea, you can enjoy your old good Monterey again!
Essential tools to downgrade to Monterey safely
Now when you know how to downgrade from Ventura, let’s give a round of applause for the tools that make the process so seamless — Get Backup Pro, Dropshare, , free up disk space, and check your Mac’s performance.
After you downgrade to Monterey, these apps won’t stop being useful!
Source : setapp.com