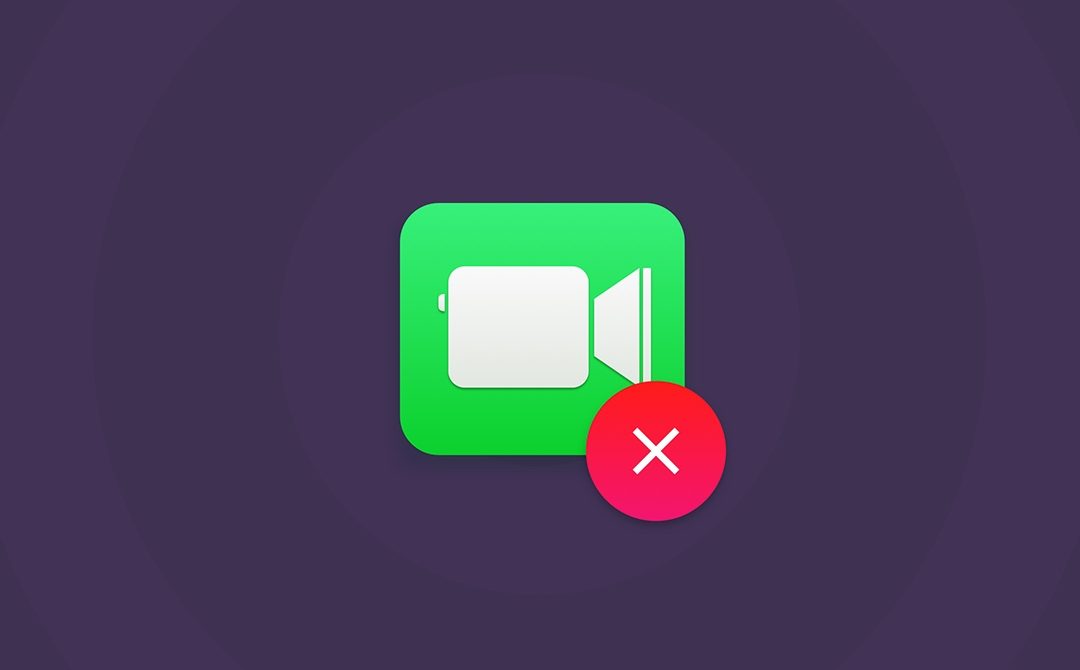A lot of people have been complaining about FaceTime on the internet. According to the complaints, FaceTime either disconnects or fails when one makes or receives a call. Most calls last for 20 – 30 seconds and then cut off. Although most users do not know the main cause, some have explained that they experienced the problem when they tried flipping the camera from front to reverse/back. Have you experienced this problem too? When your FaceTime fails or disconnects, follow these tips:
FaceTime Troubleshooting Checklist:
- Ensure your iPhone isn’t on airplane mode
- Check Apple server to ensure there aren’t any ongoing problems with the system
- Toggle FaceTime off for 30 seconds and then toggle it back on
- Sign out of your FaceTime, restart the app and then sign back in
- Delete and then reinstall the app
- Update your device to the latest version
- Turn off Screen Time/restrictions
- Ensure that your date and time is set automatically
- Reset your device’s network settings
How can you fix FaceTime dropping calls or failing?

Before you start fixing your FaceTime, ensure that both parties (you and the person you are calling) have an active internet connection i.e. a strong Wi-Fi connection or mobile data (LTE or higher). Then, you should check to ensure that you’ve toggled on FaceTime via settings. Finally, check the most recent list of countries that support FaceTime (not all countries support the use of FaceTime app).
Here are the different ways you can fix your FaceTime when it fails or disconnects:
1. Ensure your Airplane Mode is off
Toggling airplane mode can cause related problems with FaceTime. Users have complained that the Airplane Mode was making their FaceTime calls to drop or show ‘reconnecting’ and eventually ‘Failed’ messages. Therefore, toggle the Airplane Mode off and then try making the calls.
2. Update your iOS or macOS
It has been established that using an outdated operating system can affect your FaceTime calls. Therefore, you need to update your operating system to the latest version released by Apple. If you are not sure whether you’ve updated your iDevice, go to your Settings screen.
3. Check Apple server status
Did you know that Apple servers might experience some problems due to system failure or other reasons e.g. mechanical? Hence, when your FaceTime app fails, you should consider visiting Apple servers to check if their servers have issues. Check FaceTime on the servers. If FaceTime is marked with a yellow yield-like icon, you will have to wait for Apple to fix the problem.
4. Toggle FaceTime off and on
If your FaceTime app does not operate normally, toggling it off and then on can help you fix the problem. Sometimes the app can fail due to running for a long time, network failure or other related problems. Toggling the app off and the on is like restarting the app altogether.
5. Sign out of FaceTime
If toggling the app off and then on does not work, you should try signing out of the app. Sign out by tapping your Apple ID and then sign back in with the same or another ID. You can also advise the person you are calling to do the same. After signing back in, you can also try closing the apps on both devices and then try calling each other to determine whether you’ve fixed the problem.
6. Check date and time settings
Ensure that your time zone is set to your current time zone. Alternatively, you can have iOS set your date and time automatically. However, if the date and time are set automatically, try toggling it off for 20 seconds and then back on.
7. Reset network settings
Your network might affect your FaceTime and for this reason, you should try resetting your network settings. Go to Settings on your device, navigate to General then Reset and finally to Reset Network Settings. Remember, you will reset your Wi-Fi passwords, cellular and VPN settings.
8. Delete and reinstall the FaceTime app
To reinstall, press and hold the app until it jiggles, tap X and then choose to delete the app from your device. Press ‘Done’ or the home button to finish and then open the App Store. Search for the app, download and reinstall it. Then, sign in and try calling or using the app again.
9. Reset your Wi-Fi router
If you rely on a Wi-Fi router for internet connection, turn your router off then on (or unplug it from the power source). If the FaceTime problem persists, you can reset your Wi-Fi router (check the user guide if you don’t know how to do it).
You can try all the tips discussed above and still your FaceTime fails to make calls or disconnect after 30 seconds.
Here are additional tips you can use:

- Forget Wi-Fi network on your device. However, make sure you have the passcode because iPhones do not connect to an unsecured network.
- You can try restarting or force restart your device.
- Try resetting all your device’s settings. This should be the last resort because you will reset all personalized features to default! However, although you will reset your device’s settings, you will not affect your data including photos, documents, texts, etc.
Source : maccrunch.com