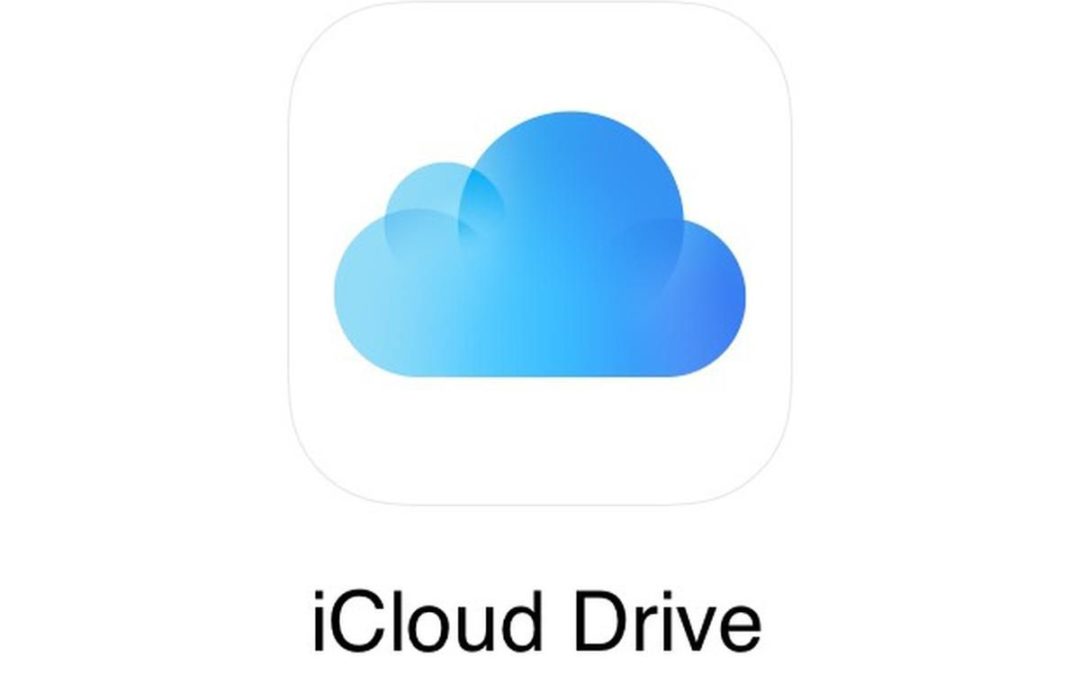- iCloud Drive: How to sign up
- iCloud Drive: How to use it online
- iCloud Drive: How to use it on Windows or Mac
- iCloud Drive: How to use it on Android and iOS
iCloud Drive is a product of Apple and is the built-in cloud storage solution for all Apple devices, however that’s not to say that they can’t use other services. Nor is it to say that Windows devices shouldn’t use iCloud’s tools, though they are optimized for Apple devices and are slightly less intuitive for Windows users. Still, if you use it on an iPhone and need to understand how it works on a Windows computer, we’ve covered all the basics here.
iCloud is the cloud platform that underpins all of Apple’s cross-device syncing, including Photos, Notes, Reminders, and even the Keychain password manager, however this explainer focuses on iCloud Drive as a file storage solution.
- Read our full, in-depth iCloud Drive review to learn more about the platform
Anybody with an iCloud account (which is almost everybody that has an iPhone, iPad, Mac, or other Apple device) will automatically get 5GB of storage for free, but because this can be used for cloud backups, photos and videos, and just about everything else, it can fill up incredibly quickly.
ICLOUD DRIVE: HOW TO SIGN UP
If you’re reading this from an Apple device, then you’ve very likely got an Apple ID. When you set up a new Apple product, you’re guided through the setup process (but there is an option to skip).
If you haven’t, you can create one on Apple’s website(opens in new tab) which will see you parting with data like your first name, surname, country of origin, date of birth, and phone number.
ICLOUD DRIVE: HOW TO USE IT ONLINE
Navigating
Apple recently upgraded the design of its iCloud.com portal to keep up with its adapting product and service range. Overall, iCloud Drive online offers an extremely minimal experience and there’s not an awful lot to explore, but this should make it easy to find work.
Apple hopes to be able to serve up what you want in its ‘Recents’ tab, however if it doesn’t, then you’ll need to take a look under ‘Browse’. The folders you’ll find in here will likely be based on which Apple devices you use. In our example, the ‘Desktop’ and ‘Documents’ folders are there as they’ve synced from a Mac, but the ‘Download’ folder is there because it’s come from an iPhone. You can change all of this to suit your needs, anyway.
Uploading and creating new content
It’s clear that Apple has invested time and money into the design of the iCloud.com interface, and this is most evident in its choice of glyphs for the action buttons that line the top of the web page that are easy to understand.
To upload a file, click the cloud icon with an up arrow. Note that you can only upload files (more than one in one go is fine), not folders, unlike Google Drive and OneDrive.
If you want to add a folder, then you’ll use that button next to the upload cloud.
Downloading existing content
To download something, you’ll be using the cloud icon with a down arrow. Note that again, you’re restricted to downloading individual files and not entire folders, which can be a pain if you need to make copies of your entire drive. You may be able to copy and paste entire folders using the desktop clients (more on those below), but for online use, this isn’t the case.
There are no checkboxes to select multiple items, and it’s not possible to click and drag, so you would be forgiven for thinking that you’d have to download each and every single file individually. That’s not the case, though, because you can Ctrl+click (Windows) or Cmd+click (Mac) to highlight more than one file.
Sharing content
Besides the ‘Trash’ icon, there’s only a pair of action buttons remaining, and they both relate to sharing content. Select one or more files and click the envelope icon to send a copy of a document to somebody by email – this will provide them with their own copy of the document that they are free to edit without your copy being affected.
If you want to collaborate on a file or folder, then you can select the ‘Share’ button with a person and a plus icon. You can choose to email straight from iCloud online, or copy the link to paste it in another app like Messages or Slack.
ICLOUD DRIVE: HOW TO USE IT ON WINDOWS OR MAC
iCloud is designed to integrate deeply with whichever system you’re using, though ultimately it’s designed for Mac users. Many of the options will be handled in System Settings, where you can toggle which files to sync and whether to download them (and use local hard drive space) or keep them online-only until you need them (which requires constant Internet access). There’s no need to download any additional software to use iCloud on Apple hardware.
If you’re searching for files, you’ll find them all in the iCloud section of Finder. Remember that any changes you make here are reflected everywhere else, so if you delete a file, it’ll be from iCloud rather than just from your computer.
The same sort of setup applies to Windows computers, though you’ll need to download the software from the Microsoft Store(opens in new tab) and it’s not quite as slick as it is on Macs. It’s also worth mentioning that any files you create on Apple’s own software (for example Pages, Keynote, and Numbers), you won’t be able to open on a Windows device, but you can still access them online.
ICLOUD DRIVE: HOW TO USE IT ON ANDROID AND IOS
This is where things get a lot more clear-cut because Apple only caters to its own hardware. Android users will have to turn to browser access, which is far from ideal on the small screen of a smartphone.
Regardless of whether you’re on an iPhone or iPad, iCloud will be integrated into a long list of apps to keep them syncing with one another, however items specifically stored in iCloud Drive can be accessed from the Files app.
The ‘Recents’ view should surface recently accessed work, and ‘Shared’ will show work that either you’ve shared or somebody else has shared with you. Browse is for when the going gets tough and you need to trawl through your entire drive for something.
Note that the Files app can also play home to other cloud drives you have installed on your device, including OneDrive, Google Drive, and Dropbox, on top of iCloud Drive.
Source : techradar.com